To adjust the stockpile balances with survey numbers, click on the Stock Positions > Stockpile Management menu item, to display the below page.

Select the Date the stockpile balance applies to. If the stockpiles were surveyed in the morning then the Stockpile Balance date will be the previous day.
For example a survey on the morning of the 26th will result in the Stockpile Balance date being set to the 25th.
Once the Date has been set press the Load Data button. A screen will be shown listing all the stockpiles with a calculated balance for the day.
Note: Only stockpiles which are not ‘locked’ can be adjusted.
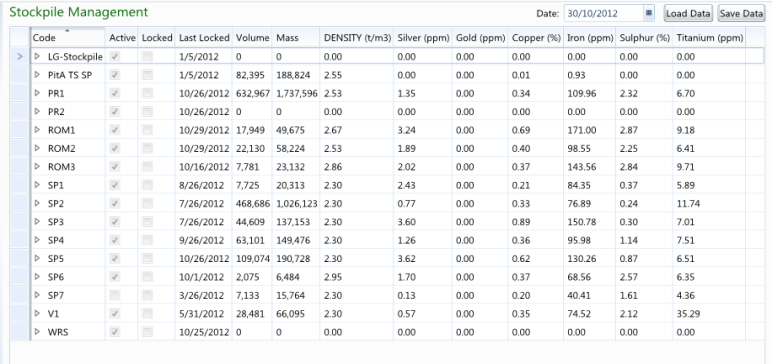
In the example above the stockpile balances for the 30/102012 have been loaded into the Stockpile Management page from where survey values can be applied to the Volume and sample data applied to the grades.
Expand the Location that you wish to adjust figures for, to display the balances for the materials at that location.
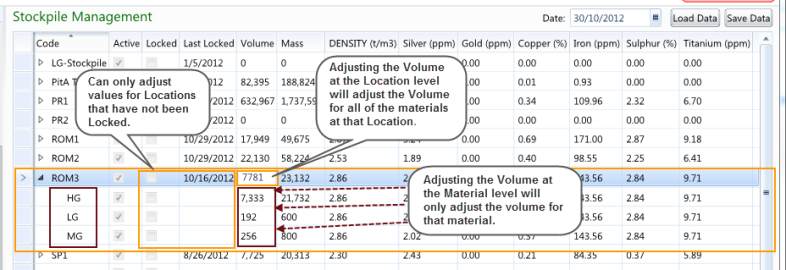
In the example above the ROM3 stockpile location has been expanded and the balances for the HG, LG and MG materials have been displayed.
Click on the Volume, Mass or Density cells for the stockpile you wish to enter an adjusting value for or click on the Grade you wish to override.
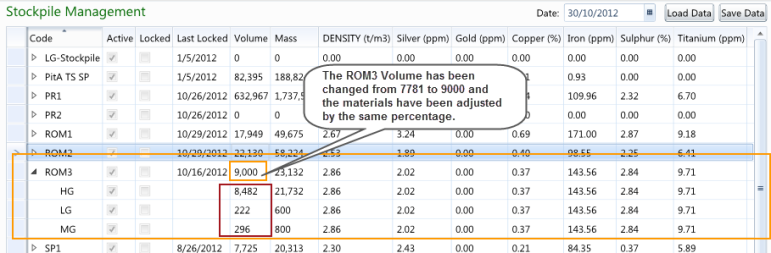
Note: The percentage adjustment at the Location level will be applied to all the Materials for that location, whist the percentage adjustment at the Location > Material level will only be applied to the individual Location Material levels.
Note: Grades may only be overwritten at the Location level.
Select the Locked checkbox to lock the stockpile from further adjustments. Stockpile positions prior to this date will also be locked.
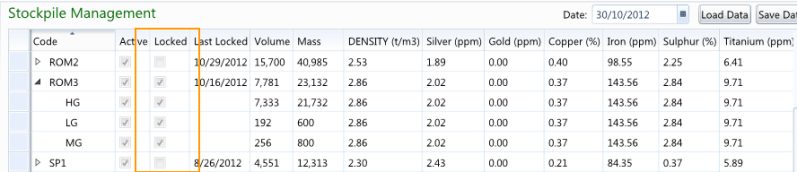
Note: Once a stockpile is locked the data cannot be changed for the locked date and any day prior to the locked date.
Note: If a change must be made after a stockpile has been locked, the stockpile will need to be unlocked and manually balanced. It will also need to be locked again.
Select the Save Data button to save the changes.
Note: An additional Save prompt to accept the Survey Time value may be displayed, which only applies for near real time data capture.
Select the Load Data button to confirm that the changes have been saved.